Running an online store means thinking beyond borders — and that’s where multi-currency on Shopify comes in. If you're selling to customers around the world, showing prices in their local currency can make a real difference. It builds trust, reduces confusion, and can even help boost your conversion rates. In this guide, we’ll walk through how to set up multi-currency on Shopify step by step, so your customers always feel at home, no matter where they’re shopping from.
- Upgrade Plan: Use at least the Basic Shopify plan and activate Shopify Payments.
- Add Regional Markets: Configure markets, currencies, and price rounding in Settings > Markets.
- Enable Auto-Currency Detection: Install the Geolocation app for automatic pricing based on location.
- Add a Currency Selector: Let customers manually switch currencies for transparency.
- Test Everything: Use a VPN to simulate customer experiences and ensure smooth checkout.
Step 1: Check Required Setup Elements
Before enabling currency conversion, take a moment to double-check that you’ve got all the basics covered with these key steps — it’ll save you headaches later:
Confirm Your Shopify Plan
- Basic Shopify and above: Allows multi-currency display.
- Advanced/Plus plans: Supports up to 8 currency bank settlements.
Once your plan meets the requirements, move on to setting up the payment gateway.
Activate Shopify Payments
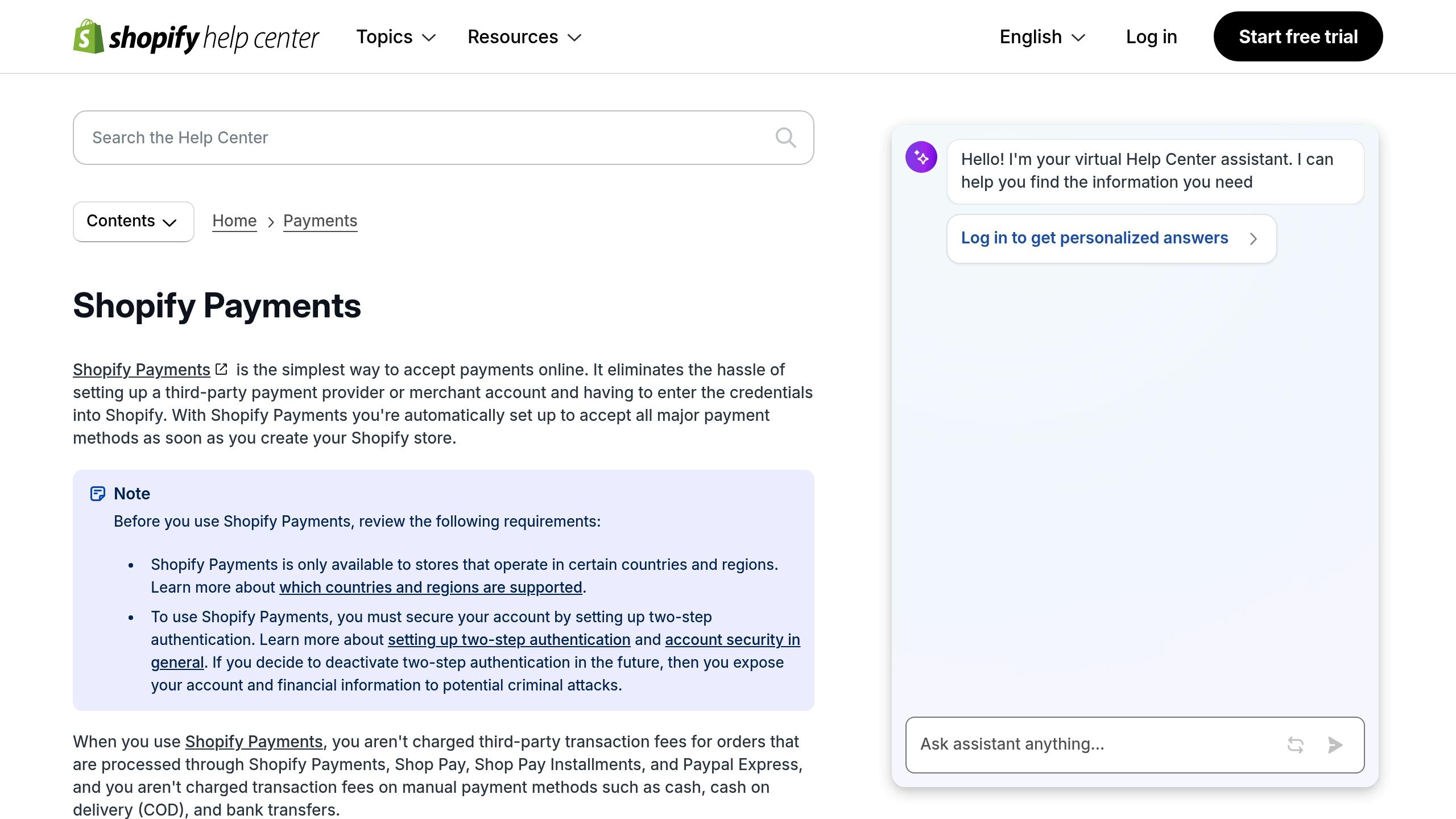
Multi-currency features require Shopify Payments. Here's how to activate it:
- Navigate to Settings > Payments.
- Enable Shopify Payments.
- Complete the verification process.
- Turn on two-step authentication to secure transactions.
Verify Available Currencies
Shopify automatically updates available currency options. Check your store's settings to see which currencies are supported.
For example:
- US-based stores: USD plus 4 additional major currencies.
- EU-based stores: EUR plus 5 or more currencies.
Tip: Use your admin panel to confirm the list of supported currencies before finalizing your setup.
Step 2: Set Up Regional Markets
Shopify Markets lets you manage multiple regions from one admin panel, giving you control over currency and pricing for each area you serve.
Add Market Regions
To add regions in Shopify:
- Go to Settings > Markets in your admin panel.
- Click Add market.
- Pick the countries you want to target.
- Set the primary currency for that market.
- Adjust language and shipping rules as needed.
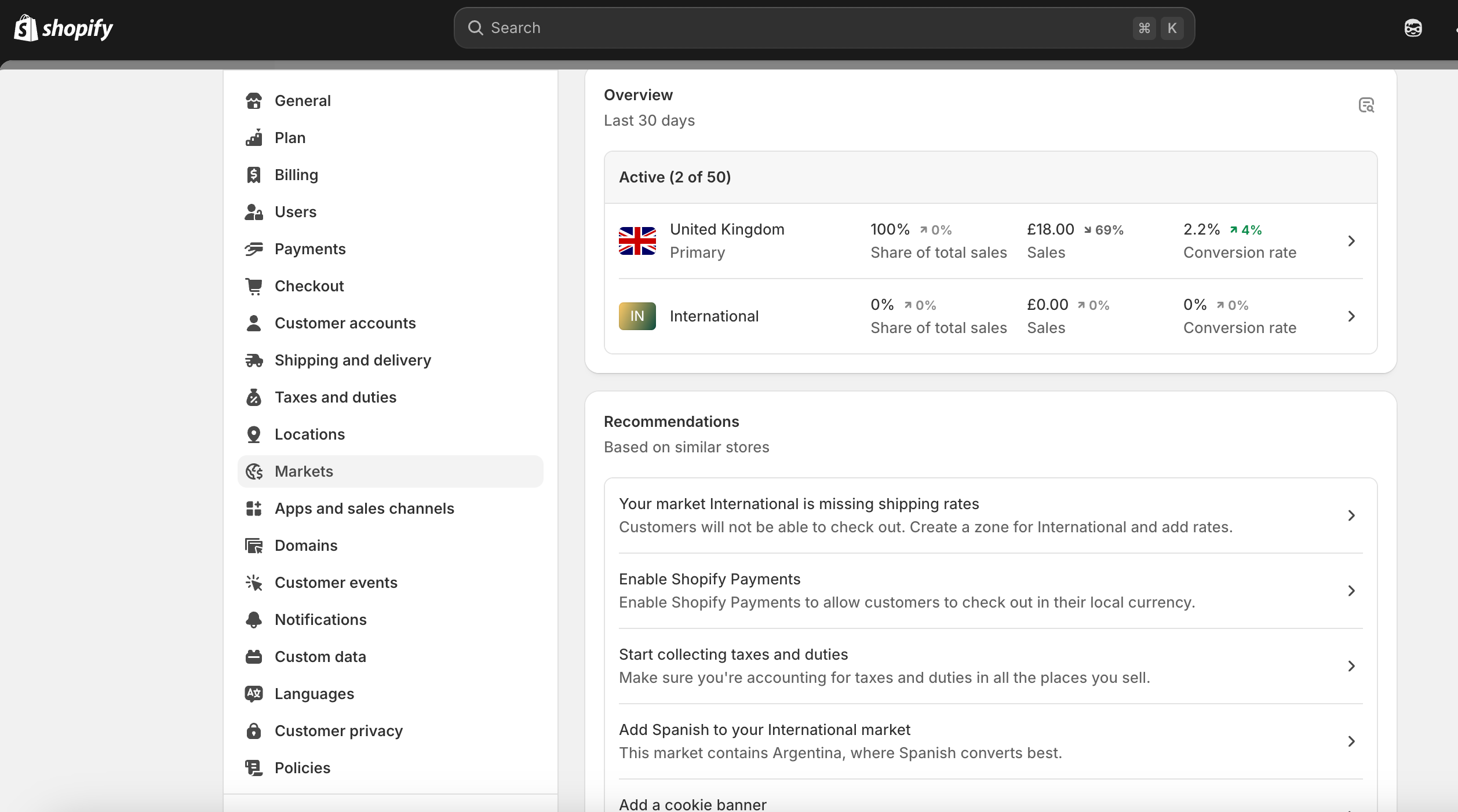
Make sure your market choices align with the customer insights you gathered in Step 1. Consider:
- Where your customers are located.
- Shipping and tax requirements.
- Your ability to provide language support.
Configure Price Rounding
For consistent pricing, set rounding rules:
- Head to Settings > Markets.
- Select the market you want to adjust.
- Click Products and pricing.
- Choose how prices should round (e.g., .99, .95, or whole numbers) for each currency.
Once your markets are set up, you're ready to configure currency detection for automatic conversions.
Step 3: Turn On Auto-Currency Detection
Once you've set up your regional markets, it's time to enable automatic currency detection. This helps personalize pricing based on your customers' locations, completing your pricing strategy for international shoppers.
Install Geolocation Features
Geolocation allows your store to automatically display prices in the local currency of your customers. Follow these steps to set it up:
- Install the Geolocation app from the Shopify App Store, or use another trusted app if you’d like more control over design and features.
- In your Shopify Admin, navigate to Settings > Markets.
- Enable geolocation in the Markets settings and confirm the target countries.
Key settings to configure:
- Default country
- Supported countries
- Mobile display optimization

Add a Currency Selection Menu
While automatic detection is great, giving customers manual control over currency selection is equally important. It improves transparency and ensures a smoother shopping experience.
To add a currency selector:
- Go to Online Store > Themes.
- Click Customize on your active theme.
- Select Add section.
- Search for Currency selector.
- Choose where to place it (e.g., header, footer, or specific pages).
Tips for placement:
- Position it in highly visible areas like the header for easy access.
- Ensure it works well on mobile devices.
- Use clear currency symbols or codes to avoid confusion.
Step 4: Check Your Setup
Thoroughly test your store to ensure everything works as expected for international customers. Here's what to focus on:
Test Customer Experience
Use a VPN to simulate visits from different countries and check if currencies are detected and displayed correctly. Be sure to clear your browser cache between tests for accurate results.
Key areas to test:
- Homepage: Does the currency match the customer's location?
- Product Pages: Are prices, including variants and discounts, updating correctly?
- Collection Pages: Is the currency consistent across all products?
- Cart and Checkout: Are prices aligned with the selected currency?
- Mobile Experience: Does the currency selector work smoothly on mobile devices?
Pro Tip: Use Shopify's Preview tool to see how your store looks in other countries without physically changing your location.
Test Payment Process
Run through the entire checkout process to ensure it’s seamless and trustworthy for customers.
What to test:
- Process test transactions in every currency you support.
- Check order confirmation emails to ensure they show the correct amounts.
- Verify that refunds work properly for each currency.
Once you’ve confirmed everything is functioning smoothly, you’ll be ready to move on to Step 5, where you’ll focus on ongoing management.
Step 5: Manage Your Multi-Currency Store
Once you've tested and confirmed that your multi-currency setup is functioning properly (Step 4), it's time to focus on maintaining it. These practices will help ensure a seamless experience for your customers while supporting your global expansion.
Keep an Eye on Currency Rates
Exchange rates can impact your profit margins, so it's important to monitor them regularly. Shopify automatically updates exchange rates daily using data from XE.com. However, you can take additional steps to stay on top of things:
- Review your profit margins weekly.
- Set price buffers to account for fluctuations.
- Consider tools like Best Currency Converter or Price Master to streamline this process.
Provide Clear and Transparent Pricing
Displaying clear pricing in local currencies helps build trust with your international customers. Make sure your store communicates all costs upfront during the shopping process.
Here’s what to focus on:
| Price Component | What to Display |
|---|---|
| Base Price | Show in the customer's local currency, including the correct symbol. |
| Taxes | Include or exclude taxes based on the laws in the customer's region. |
| Shipping Costs | Display these in the same currency as the base price. |
| Additional Fees | List any extra charges separately and provide explanations. |
To improve clarity:
- Add a currency selector in a prominent location, like the header or footer of your store.
- Use consistent formatting for decimal places and thousands separators across all currencies.
- Create a dedicated currency information page to explain your multi-currency policies.
Pro Tip: Make sure your order confirmation emails clearly specify the currency used in the transaction. This reduces customer confusion and minimizes support requests.
Monitor Key Metrics
To fine-tune your multi-currency strategy, track these important metrics:
- Conversion rates for each currency.
- Average order values across currencies.
- Refund trends and patterns.
Paying attention to these details can help you capitalize on the 12% conversion boost mentioned earlier.
Conclusion: Multi-Currency Setup Summary
Setting up multi-currency on Shopify doesn’t just help your store look more professional — it makes shopping easier for your customers and can drive more sales.
Shopify data shows a 12% increase in international conversions when this feature is used, and it meets the expectations of 76% of shoppers who prefer local pricing.
Setting up multi-currency isn't a "set it and forget it" task. While Shopify handles the technical side of currency conversion, you should ensure that your pricing remains transparent and that communication with international customers is straightforward.
If you’d like a hand with setup or growing your store, reach out to us!
FAQs
How can I enable multi-currency in Shopify?
To enable multi-currency in Shopify, follow Steps 1-4 in the guide. Once the requirements are met, go to Settings > Markets in your Shopify admin and activate it.
How do I disable multi-currency in Shopify?
To turn off multi-currency, follow these steps:
- Navigate to Settings > Markets in your Shopify admin.
- Choose the market where you want to disable local currencies.
- Click on Products and pricing.
- In the Pricing section, uncheck the option for "Show prices to customers in their local currency."
- Hit Save to confirm your changes.
How do I activate multi-currency in Shopify?
To activate multi-currency, here’s what you need to do:
- Complete Steps 1-4 in your setup guide.
- Add a currency selector to your store.
- Enable geolocation settings.
- Configure rounding rules for pricing.
Make sure to test how currencies display and how the checkout process works.
